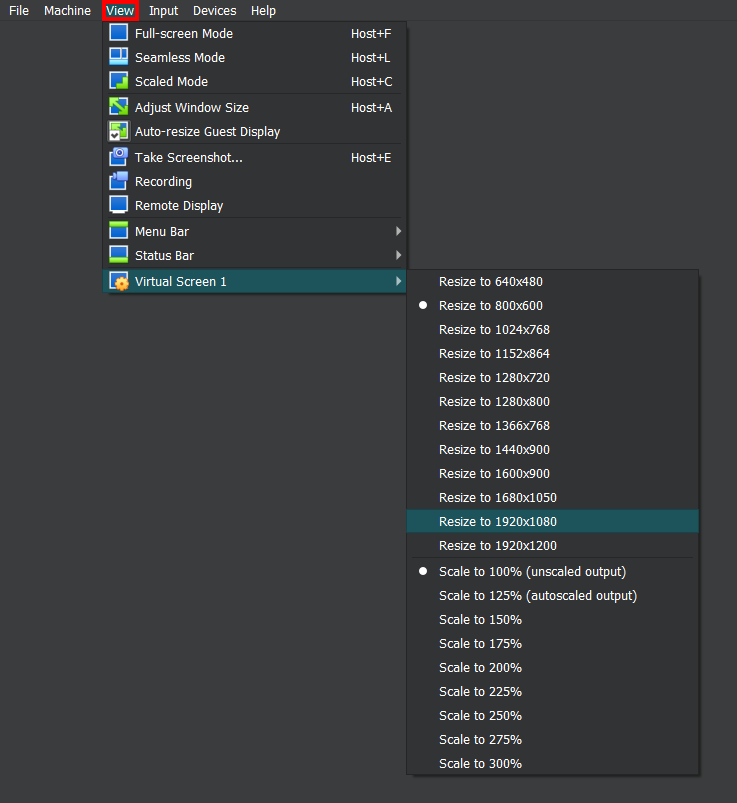💻 Ubuntu VM Setup
In this section we cover how to install VirtualBox on your operating system (OS) and run Ubuntu 22.04.2 LTS on a virtual machine (VM).
If you're using macOS, you may also look into UTM and VMWare Fusion Pro (see this issue for more info) instead of VirtualBox.
📝 Written Tutorial
You may find more comprehensive instructions and details on the online user manual for VirtualBox 7.0.
📥 Download VirtualBox & the Extension Pack
- Go to the VirtualBox downloads page.
- Download the VirtualBox platform package based on your computer's OS.
For example, since I'm on a computer running Windows 10 as my OS, then I would choose "Windows hosts".
- Download the VirtualBox Oracle VM VirtualBox Extension Pack.
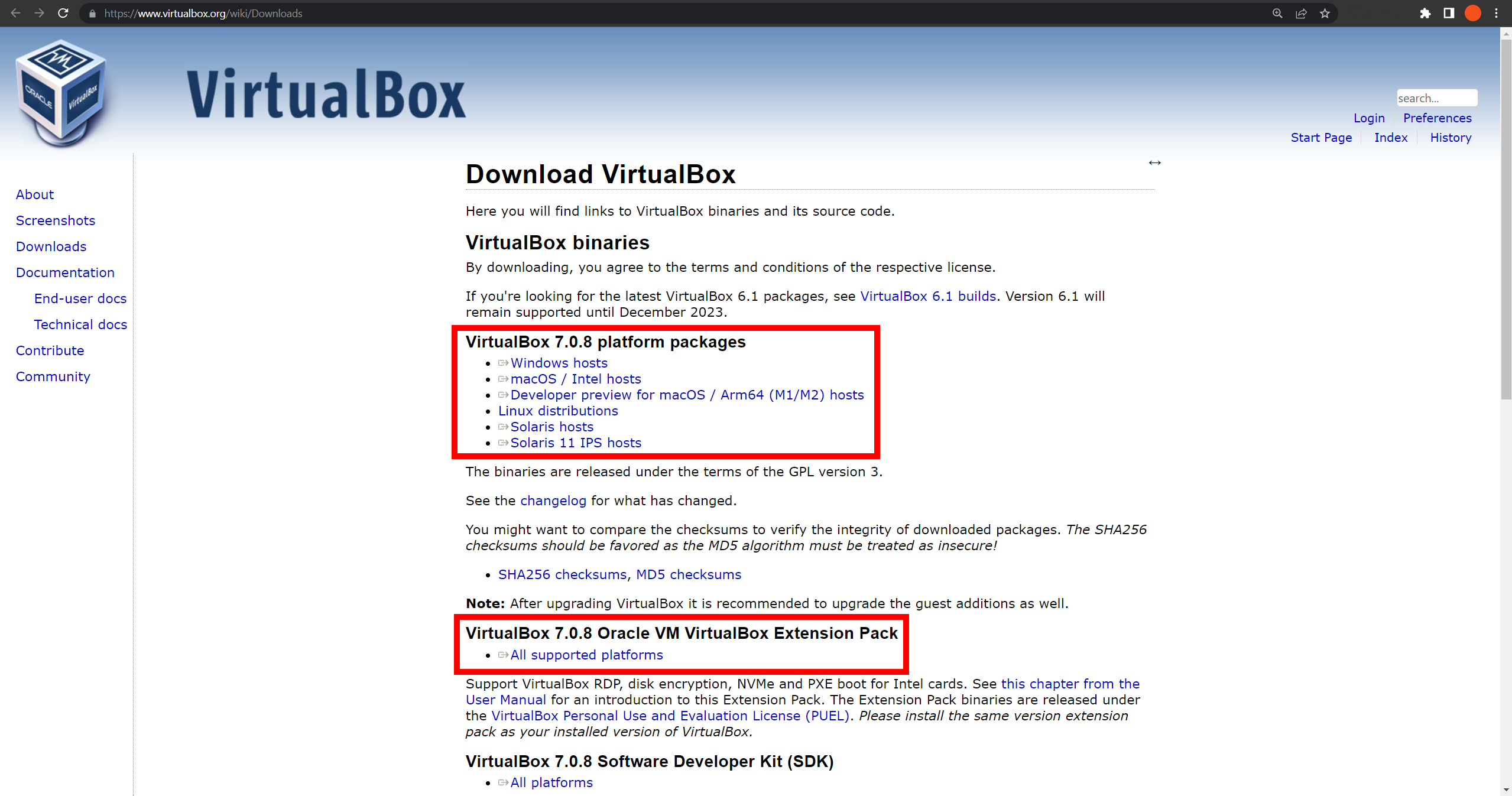
🛠 Install VirtualBox & the Extension Pack
- Run the VirtualBox installer. Select Yes if prompted to allow VirtualBox Installer to make changes to your device.
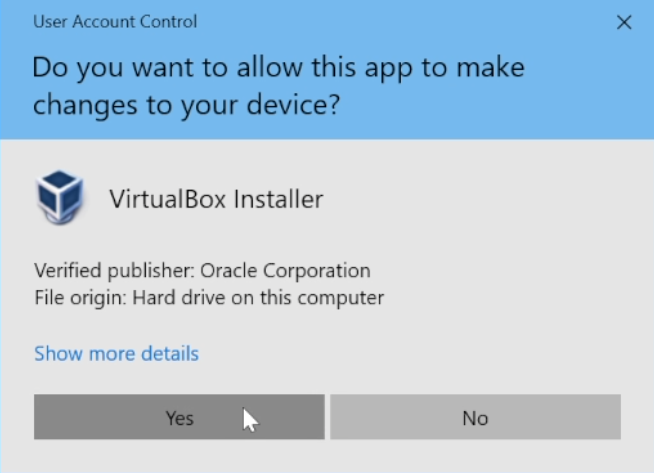
Click here if you get an error that says:
Oracle VM VirtualBox needs the Microsoft Visual C++ 2019 Redistributable Package being installed first. Please install and restart the installation of Oracle VM Virtualbox.
Oracle VM VirtualBox needs the Microsoft Visual C++ 2019 Redistributable Package being installed first. Please install and restart the installation of Oracle VM Virtualbox.
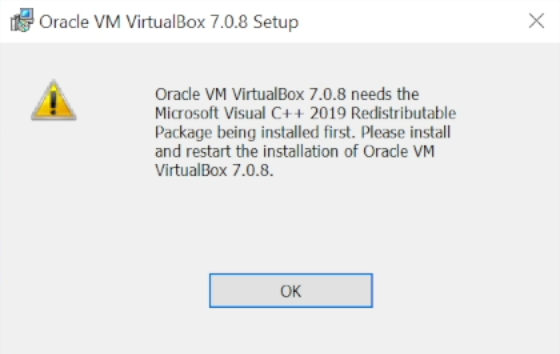
To fix this issue, install the appropriate package for your system from this website.
Choose the correct download link for your system. On Windows 10 you can find your system type by opening the System Information app and reading the System Type value.
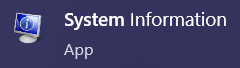
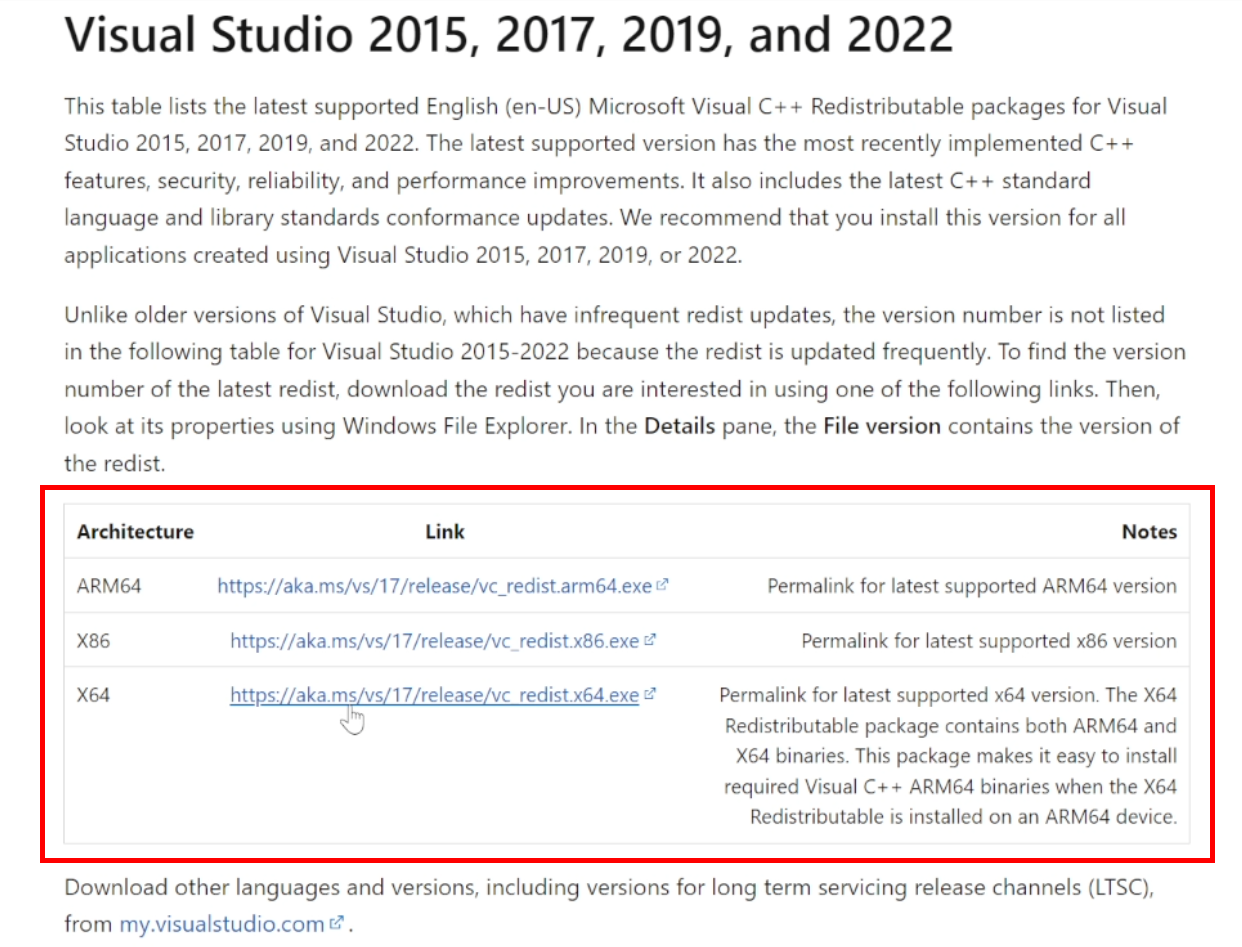
Agree to the license terms and conditions, press Install, press Yes if prompted to allow the program to make changes to your device, and the setup should successfully complete and you can click Close.
- On the installation wizard popup, click "Next".
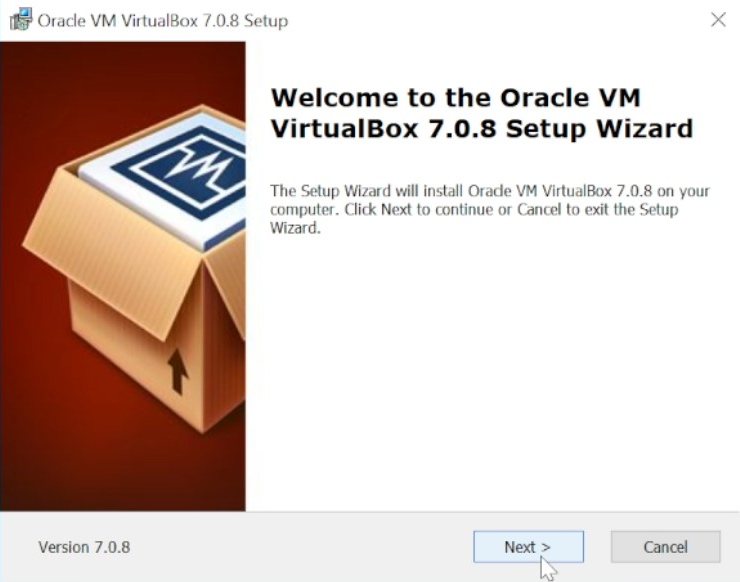
You may change the location for installing VirtualBox by clicking the Browse button. Then click Next.
Click Yes for the Warning: Network Interfaces and Missing Dependencies Python Core / win32api sections.
Click Install and wait for the installation to complete. Then click Finish.
You have now successfully installed VirtualBox.
- Run the VirtualBox Extension Pack that you downloaded before. Select Yes if prompted to allow VirtualBox Installer to make changes to your device.

You have now successfully installed the VirtualBox Extension Pack.
📥 Download Ubuntu 22.04.2 LTS
Make sure your computer fulfills recommended system requirements for Ubuntu 22.04.2 LTS:
- 2 GHz dual-core processor or better
- 4 GB system memory
- 25 GB of free hard drive space
You'll also need ~5 GB of space for the downloaded .iso file, though you can delete the file once you've fully setup the VM.
- Go to the Ubuntu Desktop downloads page.
- Download Ubuntu 22.04.2 LTS by clicking the green Download 22.04.2 button.
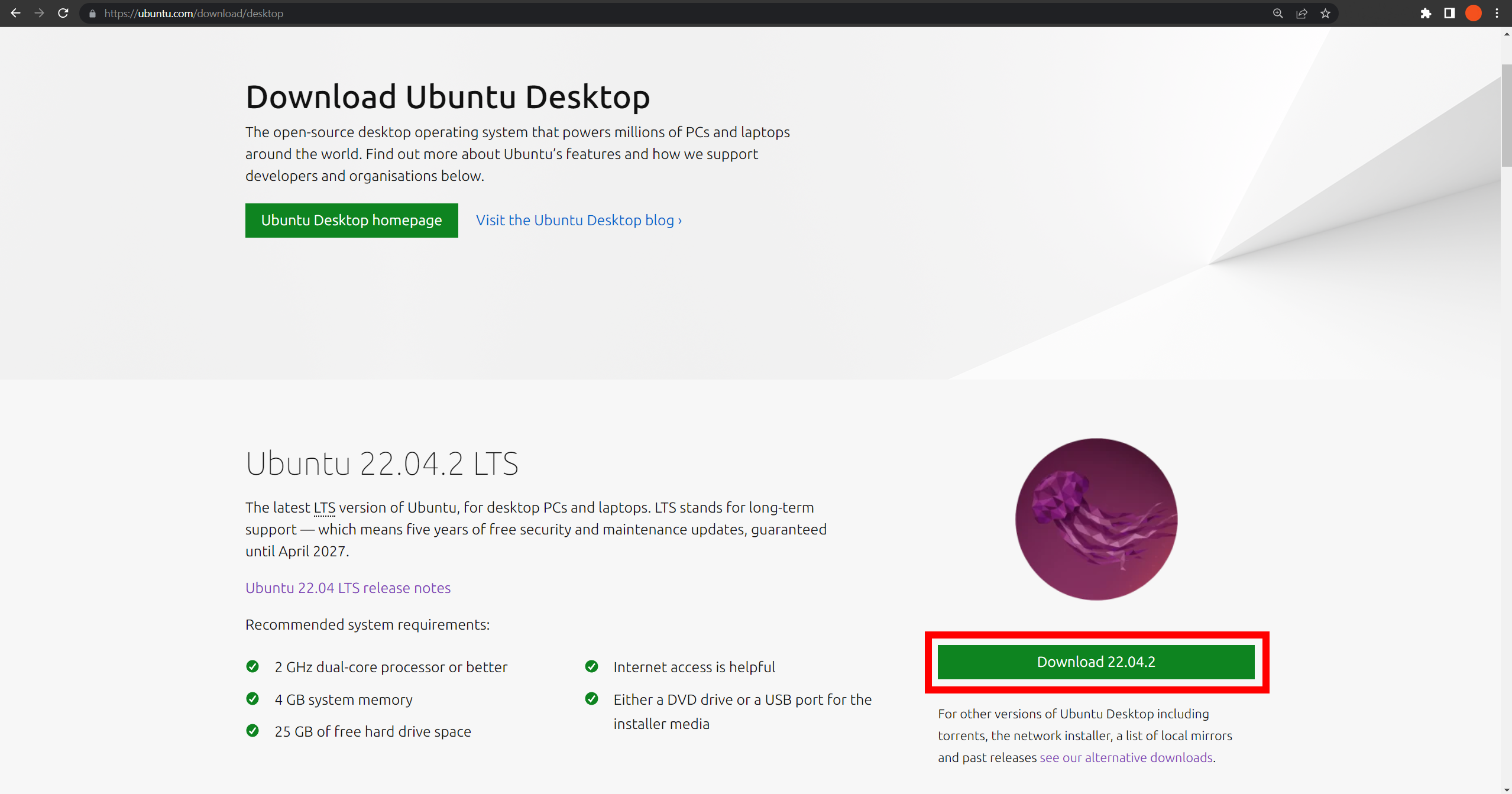
🖥 Setup a Virtual Machine (VM)
- Open up VirtualBox and click the New button (you can also click on the
Machinemenu then pressNew).
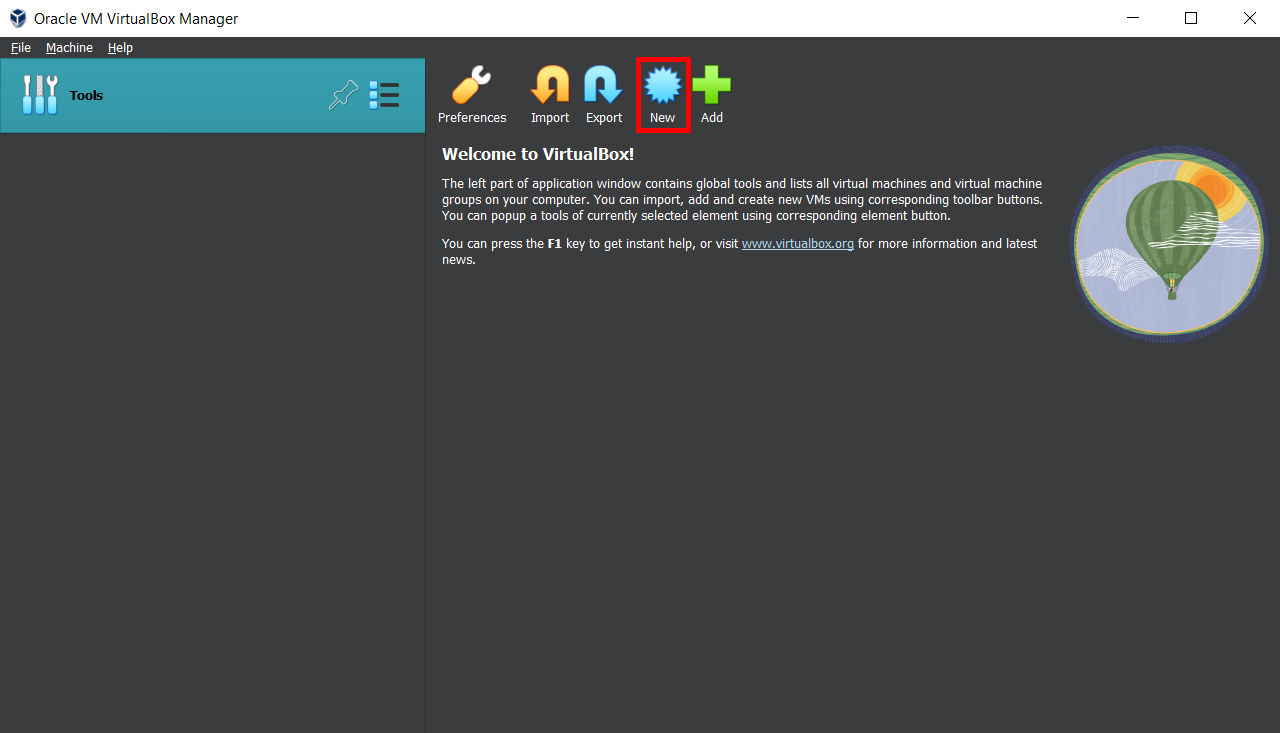
- On the new popup, provide a name that you'd like to identify your VM, the folder in which you'd like to install your VM, and the Ubuntu
.isofile that you've downloaded. Then click Next.
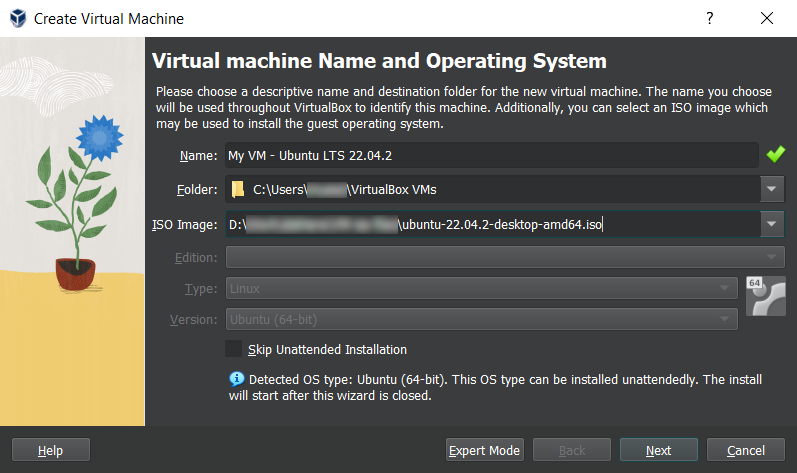
- Enter a valid username, password, hostname (this is what Ubuntu considers its name as), and enable Guest Additions along with pointing to its
.isofile. Then click Next.

- Set the Base Memory and Processors to the appropriate settings. You may have different values but a general guideline is to stay anywhere within the green section up until the border with the orange section. Generally the more you allocate, the faster the VM. Then click Next.
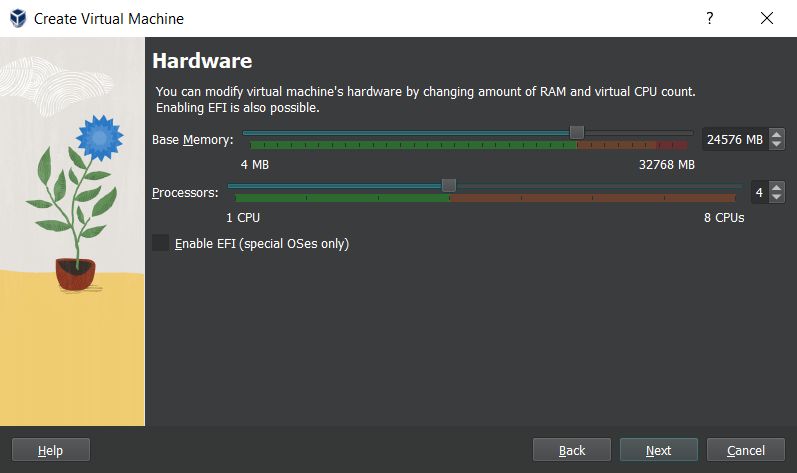
- Select Create a Virtual Hard Disk Now and set a Disk Size of at least 25 GB. Then click Next.
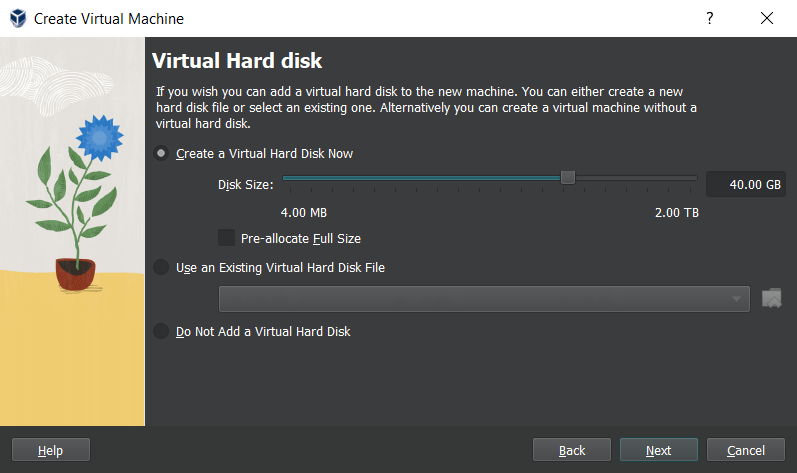
- Click Finish on the Summary page. Your VM should now be powering up and it may take a while for Ubuntu to install.
🏁 Final Steps
- On your Ubuntu VM, login to your account with the username and password you set earlier.
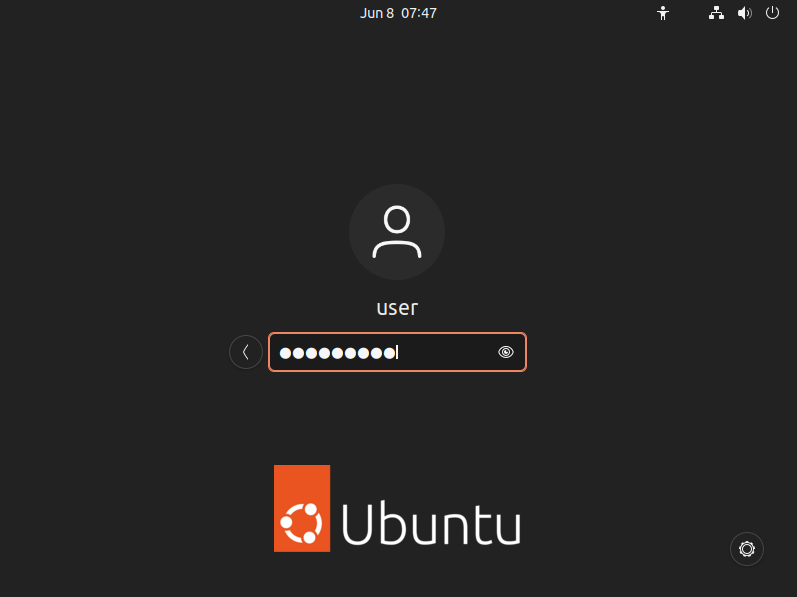
Click Skip or Next on the top right for the welcome screen that appears (adjust any settings based on your preferences).
Click Done to finish the welcome screen.
You have now successfully installed Ubuntu.
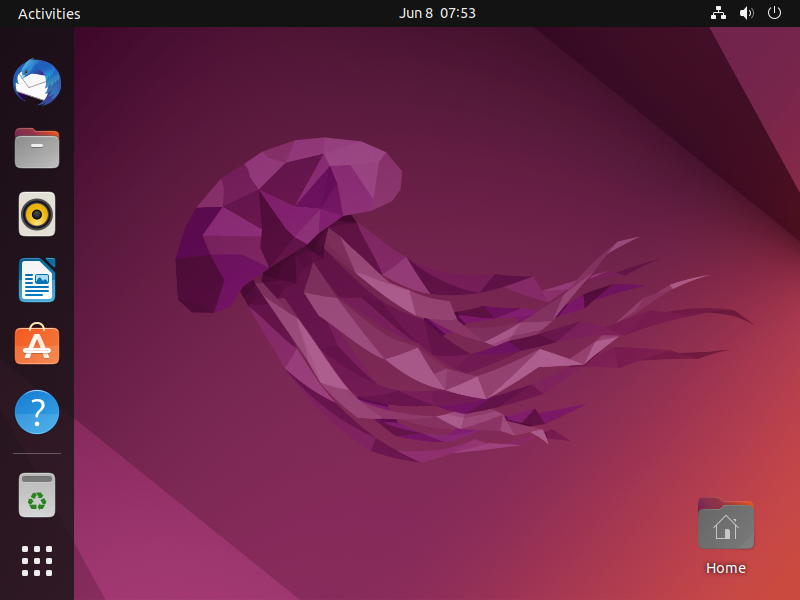
✨ Bonus Tips
- Take a snapshot of your virtual machine now!
- Learn more about the terminal and things to do after installing Ubuntu here.
- You can modify the display size and other settings from the View menu option: